
Samsung AllShare
2.1.0.12031_10
0
523
With Samsung AllShare installed on your PC, you'll be able to share videos, music, and photos with other devices connected to your network using DLNA tech







Turn your PC into a DLNA server
Antony Peel
June 23, 2020
8/10
Nowadays, there are plenty of different ways of sharing multimedia files on our computer with the rest of our home devices, such as smartphones, tablets, TVs, digital cameras, etc. The most immediate solution would probably be connecting any of those devices straight to our PC, whether Windows 7 or 10, by means of the corresponding cable, but a much more comfortable option could be installing a DLNA server on the computer allowing us to interact with all other compatible devices on our network. And if you download Samsung AllShare for PC you can do so in an easy and simple manner.
The easiest way to play music and video on other screens.
But before we carry on, what the hell is DLNA? Well, it's basically the abbreviation of Digital Living Network Alliance, a standard that allows several devices to interconnect on a network to share their contents. It's compatible with plenty of electric appliance manufacturers of the likes of Acer, Motorola, Philips, Toshiba, Sony, Nokia, and of course, Samsung, in charge of developing this AllShare we're talking about.
What can I do with AllShare installed on my PC?
- Share videos, images, and music between devices that can be connected by cable or WiFi.
- Search for and play content on other devices on the network.
- Download the contents stored on other devices.
As you can see, it's an application with which we can create a kind of multimedia network in which our TV, PC, and mobile devices work as network units, being able to share any sort of audiovisual file between them, as well being able to cast contents to share their playback on other screens.
How to use and configure Samsung AllShare?
Obviously, the first thing you've got to do is download Samsung AllShare for PC. Unfortunately, the Korean company has gradually replaced this technology for other more modern ones, so the software is no longer available for download from Samsung's official site. Luckily enough, you can still get hold of the installer through our green Download button.
Once downloaded, start installing the program. In just a few minutes you'll have the program ready to be used, but before you start sharing audiovisual content between your different devices, we recommend you to take a few minutes to configure the software correctly in order to improve your user experience.
- Step 1: Go to Tools > Settings > Shared Use that you'll find on the upper part of the interface.
- Step 2: Check the box that allows you to share with other devices.
- Step 3: Choose a server name and add the folder or folders you want to share.
- Step 4: Click on the Access tab and check the box to allow privileged access to connected devices.
- Step 5: Switch on the device with which you want to share the contents, usually a TV, with AllShare compatibility.
- Step 6: Choose the content to be played from the content management window and choose the device on which you'll play said content.
- Step 7: From the playlist, press on the Play button and watch how the content starts playing on the device of your choice.
Features
Software Languages
Last Revision
Size
License
Operating System
Windows
Developer
Other Languages
Spanish
English
Indonesian
Portuguese
We'd love to hear from you. Do you want to give us your opinion?
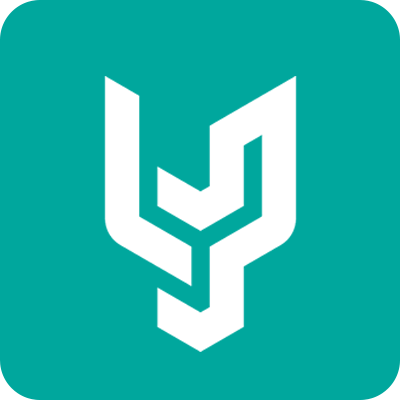
Username
Vote :
Useful sections

© Copyright 2024 Yewluka. All rights reserved
